Preparation
This tutorial is on how to install RAM in a new computer, but if you want to upgrade your computer with new RAM or replace existing RAM then I suggest you look at this tutorial on how to upgrade your computer memory.
So you have installed your motherboard and power supply? Great, lets move on and learn how to install the RAM. Installing RAM (computer memory) is very easy to do and probably the easiest task in building a computer.
If you still need to choose your computer memory then I suggest you do so now. If you have already bought a motherboard, then it does narrow down your options for buying computer memory. For example a motherboard that has DDR slots will only take DDR RAM.
Types of RAM
There are four types of RAM that are currently in existant, although SDRAM is quickly on the backward slide.
* SDRAM RAM
* DDR RAM
* DDR2 RAM
* DDR3 RAM
Locate the RAM slots
So locate the memory slots on your motherboard they will look similar to the images below.
If you have multiple memory sticks then put them all in and your memory is installed.
The picture above is the spot on the motherboard where you will be installing your RAM. Notice the notch circled in red. Use this as a guide to help you figure out the orientation of your RAM. RAM will only fit into the slot one way. If you try to force it, you may end up breaking the RAM. Each individual slot is called a DIMM. Also take notice of the white tabs on the ends of each of the DIMMs. Before you install the RAM, you must press down on the tabs to open them. Since there are several types of RAM and several types of motherboards, there would be no way for me to go over how each and every one will look. For the sake of simplicity, I will be showing you how to install PC3200 or DDR 400 RAM. Besides, it’s basically the same for every other type of RAM and motherboard.
The above picture is that of two DDR 400 sticks of RAM. I have circled the notches in red to make it easier to identify. When you are installing the RAM, you want the notches on the RAM and the notches on the DIMM to match up. This ensures that you have properly seated the RAM in the correct orientation. As you press down on the RAM to snap it into place, the white tabs should snap into the outer notches of the RAM, as indicated in the picture below.
This tutorial is on how to install RAM in a new computer, but if you want to upgrade your computer with new RAM or replace existing RAM then I suggest you look at this tutorial on how to upgrade your computer memory.
So you have installed your motherboard and power supply? Great, lets move on and learn how to install the RAM. Installing RAM (computer memory) is very easy to do and probably the easiest task in building a computer.
If you still need to choose your computer memory then I suggest you do so now. If you have already bought a motherboard, then it does narrow down your options for buying computer memory. For example a motherboard that has DDR slots will only take DDR RAM.
Types of RAM
There are four types of RAM that are currently in existant, although SDRAM is quickly on the backward slide.
* SDRAM RAM
* DDR RAM
* DDR2 RAM
* DDR3 RAM
Locate the RAM slots
So locate the memory slots on your motherboard they will look similar to the images below.
Installing the RAM
Next, take the memory out of their plastic sleaves. There will be one or two indentations on your RAM (depending on what type of RAM you have). These indentations need to face the notches on the RAM slots. Now take the RAM and push them into place, the little RAM clicks should snap into place. If you have any trouble the image below should help you.If you have multiple memory sticks then put them all in and your memory is installed.
The picture above is the spot on the motherboard where you will be installing your RAM. Notice the notch circled in red. Use this as a guide to help you figure out the orientation of your RAM. RAM will only fit into the slot one way. If you try to force it, you may end up breaking the RAM. Each individual slot is called a DIMM. Also take notice of the white tabs on the ends of each of the DIMMs. Before you install the RAM, you must press down on the tabs to open them. Since there are several types of RAM and several types of motherboards, there would be no way for me to go over how each and every one will look. For the sake of simplicity, I will be showing you how to install PC3200 or DDR 400 RAM. Besides, it’s basically the same for every other type of RAM and motherboard.
The above picture is that of two DDR 400 sticks of RAM. I have circled the notches in red to make it easier to identify. When you are installing the RAM, you want the notches on the RAM and the notches on the DIMM to match up. This ensures that you have properly seated the RAM in the correct orientation. As you press down on the RAM to snap it into place, the white tabs should snap into the outer notches of the RAM, as indicated in the picture below.
Finished
Checking your Installation
You will only be able to tell if these are successfully installed when you start up your computer after adding the rest of the components.
If the screen comes up and you don't here a series of beepings then your RAM is successfully installed. To check if all your RAM is recognized by your system, then you need to go to the bios setup, which will display the amount of RAM that is recognized, you can also check in Windows, Control Panel, System.
 Blog RSS Feed
Blog RSS Feed Via E-mail
Via E-mail Twitter
Twitter Facebook
Facebook

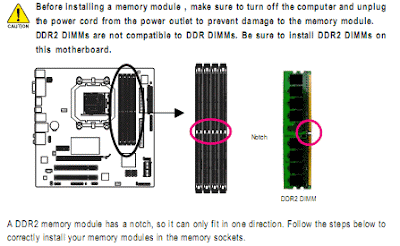





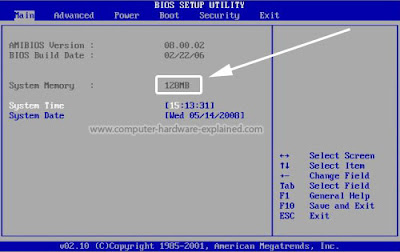









0 komentar:
Posting Komentar